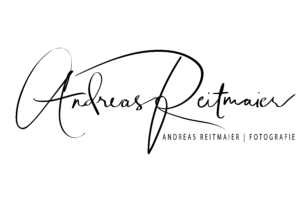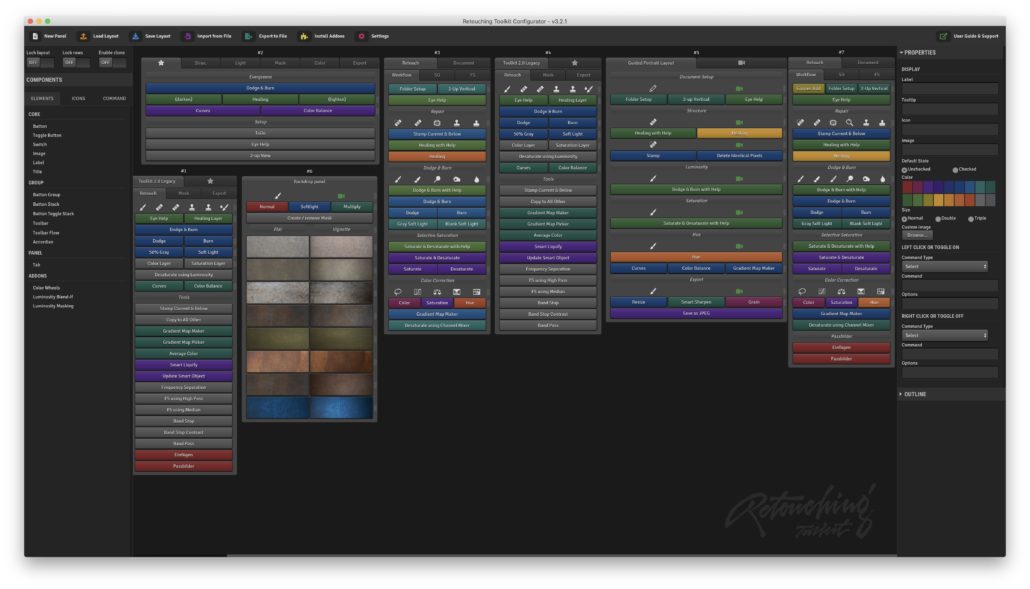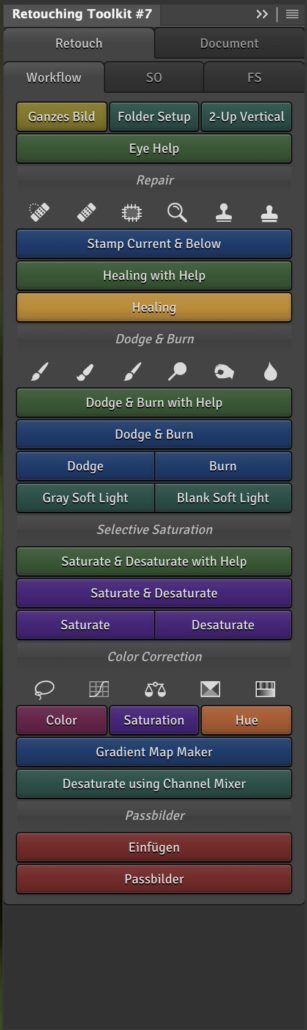Seit einiger Zeit nutze ich das Retouching Toolkit 3.1 bei meinen Arbeiten innerhalb von Photoshop. Wer noch nicht davon gehört hat, kann gerne auf der Homepage des Herstellers mal einen ausführlichen Blick drauf werfen.
Als ich das RT in Version 3.0 das erste Mal installert hatte, war mir der Vorteil noch nicht wirklich klar. Diesen musste ich mir erst einmal erarbeiten und außerdem wurden innerhalb recht kurzer Zeit mehrere Updates und Erweiterungen hinterher geschoben.
Richtig wertvoll wurde für mich das Retouching Toolkit mit der Version 3.1. Mit ihm wurde eine zusätzliche Oberfläche aka Werkzeugauswahl geliefert. Genauer genommen sind es sogar gleich drei „Werkzeugkisten“: Conny Wallstrom Workflow, Smart Objects und Frequenz-Trennung. Diese bilden nun quasi das Grundgerüst für das Retouching Toolkit.
Von diesem Zeitpunkt verdenete ich das RT deutlich häufiger, da die Werkzeuge zu meiner Arbeitsweise passten. Zugleich beschäftige ich mich damit, das RT an meine Bedürfnisse anzupassen, was eigentlich sehr einfach ist und den eigentlichen Nutzen des Systems ausmacht.
Seit einiger Zeit steht nun noch ein weiteres AddOn zur Verfügung, welches allerdings in der der Standard-Version nicht mehr kostenlos ist, sondern entweder zusätzlich erworben werden kann oder bei einem der größeren Pakete inkludiert ist. Es handelt sich um das Color-Wheel-AddOn, dass eine alternative Methode darstellt, um Farben anzupassen. Dieses AddOn habe ich allerdings bisher noch nicht im Einsatz und getestet.
Wie nutze ich das Retouching Toolkit
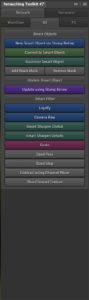
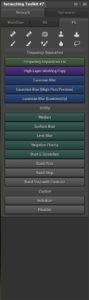 Das Retouching Toolkit ist zunächst mal ein Panel, dass in Photoshop nach der Installation über „Fenster / Erweiterungen“ aktiviert wird. Das Panel besitzt zwei Bereiche Retusche und Dokument. Im Retusche-Bereich finden sich drei Untermenüs Conny Wallstrom Workflow, Smart Objects und Frequenz-Trennung.
Das Retouching Toolkit ist zunächst mal ein Panel, dass in Photoshop nach der Installation über „Fenster / Erweiterungen“ aktiviert wird. Das Panel besitzt zwei Bereiche Retusche und Dokument. Im Retusche-Bereich finden sich drei Untermenüs Conny Wallstrom Workflow, Smart Objects und Frequenz-Trennung.
Standard-Anlaufstelle ist das Panel mit Conny Wallstroms Workflow (Einen Screenshot meiner Version des Workflow-Panel findet ihr weiter unten). Hier werden zahlreiche Werkzeuge angeboten, die bei der Retusche sinnvoll sind. Doch werden dadurch nicht ienfach die Werkzeuge aufgerufen, sondern gespeicherte Voreinstellungen mit an die Retusche angepassten Werten.
Mehrere Einstellebenen, komplett mit Masken, lassen sich hier ebenfalls aufrufen, etwa eine komplexe Dodge & Burn Gruppe auf Wunsch mit einer zusätzlichen Hilfsebene zur leichteren Arbeit, sinnvolle Pinseleinstellungen mit 1% Fluss zum „freimalen“ inklusive.
Klare Sache: die meisten Befehle lassen sich über Tastenkombinationen aufrufen. Doch bei der Retusche habe ich ja meist den Stift vom Wacom in der Hand, da ist ein schneller Zugriff über das Panel sehr angenehm. Zudem muss ich mir nicht so viele Kürzel merken.
Was nutze ich aber aus der Standard-Palette?
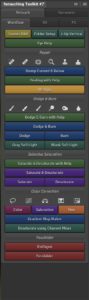 Da ist zum Beispiel das Feld 2-Up-Vertical, das mit den Bildschirm in zwei Fenster aufteilt: eines mit 100% Ansicht und das andere mit belliebigem Zoom-Faktor. Sehr praktisch, um Änderungen im hohen Zoom-Bereich in der originalen Darstellung beurteilen zu können.
Da ist zum Beispiel das Feld 2-Up-Vertical, das mit den Bildschirm in zwei Fenster aufteilt: eines mit 100% Ansicht und das andere mit belliebigem Zoom-Faktor. Sehr praktisch, um Änderungen im hohen Zoom-Bereich in der originalen Darstellung beurteilen zu können.
Dann ist für die Retusche „Doge & Burn with EyeHelp“ wirklich hilfreich. Zum einen wird Dodge & Brun nicht einfach mit einer grauen ebene realisiert (das gibt es separat) sondern mit Farbkorrektur, zum anderen kann EyeHelp bei der Bearbeitung von Haut wirklich helfen.
Ansonsten kommt bei mir regelmäßig noch die Schaltfläche „Stamp Current & Below“ zum Einsatz, sprich alle Ebenen werden auf eine neue Ebene kopiert.
Weiterhin verwende ich gerne aus den Smart-Objects den Aufruf des Raw-Converters. Dieser ersetzt bei mir in den letzten Monaten häufig andere, externe Werkzeuge mit geeigneten Voreinstellungen.
Mehrwert durch eigene Anpassungen
Richtig wertvoll wird das Retouching Toolkit allerdings durch den Konfigurator. Im Konfigurator könnt ihr das Panel komplett nach euren Bedürfnissen gestalten. Ich selber habe bislang nur wenige Änderungen / Ergänzungen vorgenommen, ich denke aber, je mehr ich damit arbeite, um so mehr werde ich die Option nutzen.
Da ich häufig Passfotos erstelle, habe ich zwei Scripte in Photoshop erstellt, die mir die Arbeit erleichtern. Diese habe ich dann dem Panel nizugefügt. Ich weiß gar nicht, wie viel Zeit ich alleine dadurch bereits gespart habe.
Dann habe ich mir die Funkton „Ganzes Bild“ ebenfalls ins Panel gelegt, da ich gerne bei normalen Arbeiten (ohne zweigeteilte Ansicht) mal ins volle Bild wechsele.
Außerdem habe ich ein paar zusätzliche Werkzeuge zum Panel hinzugefügt, die ich häufig nutze, so habe ich die Wahl zwischen der Bedienung per Panel und einer Tastenkombination.
Die Bedienung über das Panel hat zudem den Vorteil, dass man Werkzeuge mit mehreren unterschiedlichen Voreinstellungen speichern kann, um auf diese zuzugreifen. Ich habe etwa mehrere Pinsel mit und ohne Fluss integriert.
Preismodell und Funktionserweiterung durch AddOns
Das Preismodell für das Retouching Toolkit sieht ein Grundmodell S (129 US $) mit dem Konfigurator und einigen Addons vor (Conny Wallstrom Workflow, Smart Objects und Frequenz-Trennung).
Die weiteren Pakete M, L und XL (199 $, 239 $, 299 $) enthalten zusätzliche 2,3 bzw. 5 AddOns:
1. Color Wheels Addon
2. Color Mapping Addon
3. Luminosity Addon
4. Launcher Addon
5. Export Addon
Wobei sich die Addons 2 – 5 noch in Entwicklung befinden.
Als kostenlose Addons stehen zur Zeit zur Verfügung:
Stefans Guided Portrait Workflow – eine kleine Auswahl an Werkzeugen mit direkt verlinkten Video-Tutorials, was sehr praktisch ist für den Einstieg
Handpainted Backdrops Addon – kleine Auswahl an handgemalten Hintergründen, die in das aktuelle Dokument eingefügt werden können
The Fire Addon – Feuer-Effekte, die leicht auf passende Motive angewendet werden können
Fazit
Das Retouching Toolkit ist ein Werkzeug, mit dem man gemeinsam wachsen muss. Direkt nach der Installation stellt man erst mal fest: „Toll, viele Knöpfe, die das machen, was Photoshop eh schon kann“. Erst mit der Zeit bemerkt man die enorme Zeitersparnis bei Verwendung der teilweise komplexen Befehle. Je häufiger man das RTK nutzt, desto mehr Ideen kommen einem für eigene Abkürzungen, Skripte und aufgezeichnete Aktionen, die man selber integriert. Dann erspart das RTK so viel Zeit und Umwege, dass man einfach viel effektiver und mit mehr Vergnügen arbeiten kann.
An dieser Stelle muss man jetzt abwägen: Ist mir die Zeitersparnis das Geld wert oder ist die Zeit der Bildbearbeitung / Bildretusche einfache freie, kreative Zeit.
Ich habe entschiedene: Für mich ist das Geld die Zeitersparnis allemal wert – immerhin kann ich so auch einfach mehr Fotos nach meinen Vorstellungen bearbeiten.